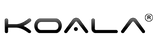Fuzion User Manual
Koala Fuzion User Manual
For 1st time users, please ensure that there is enough battery. Charge the device if unable to power on.
For optimal performance, it is recommended to fully charge the smartwatch prior to first use.
Bluetooth pairing & connection
- Download FunDo APP
Search & download “FunDo” App from Google Play & Apple Store.
(Supports Android OS 4.4 & IOS 7.7 and above. You can check mobile version under Setting/About device)
Open “Fundo” App, click “Allow” access to contacts, photos and messages. Follow the steps of all windows to open all related notifications.
- Connecting Koala Fuzion Smartwatch with mobile phone
- Turn on mobile phone’s Bluetooth.
- Enter watch “BT” menu to turn on Bluetooth function, search new device to find your mobile phone BT name, click to pair and confirm this pairing on your mobile
3..Enter mobile Fundo app, at the lower right corner menu, click “more” > ”Add device” > “Add device” (mobile will search nearby watch device) . Then click the “Fuzion” Bluetooth name and pair it with your Fuzion watch. If paired successfully, you will see this icon on your Smartwatch, check below pics for your reference.
(Important: after pairing, test “Find Device” feature from the Fuzion watch and the mobile phone’s Fundo App. If both devices come with vibrate and ringtone, it means that your Fuzion watch is correctly paired;otherwise it means your mobile phone has connected to another nearby Fuzion watch. If this happens, go to Watch >Setting >About to check the watch’s LE address details and go back to the 3rd step to connect to the right Fuzion device)
- Calling: When you dial a phone number from the Fuzion watch or mobile device, watch and mobile device will show the same calling interface.
- Answer or reject incoming calls
- Bluetooth call menu: Watch and mobile phone call duration are synchronized under Bluetooth callings interface. You can adjust the volume +/-, mute or unmute, go back to dial number interface under watch calling operation. Slide screen up and down to adjust the volume +/-
- Call log: Enter smartwatch call logs to check all mobile phone calling records, you can call back if you select any phone number. (Remark: For iPhone IOS11 & above, go to iPhone Bluetooth setting and “synchronize call logs”. For iPhone IOS11.3 & above, call logs can be synchronized ONLY after dialing Bluetooth calls.
- SMS Messages: Watch will synchronize all SMS messages after paired with Android mobile phone (Note: iPhone doesn’t support SMS message sync function)
5.1 Turn on “Allow notifications” in the mobile setting. Mobile device and Smartwatch will show the same message. You can read SMS on the watch except for emoticons.
5.2 Click SMS to read. You can make a quick SMS reply or call back after choosing one’s contact SMS message.
6. Bluetooth
Click on watch’s “Bluetooth” to search for the phone you want to pair, then click “pair”, then click “Agree” to complete the pairing.
After being paired successfully, watch and mobile phone can search each other. Smartwatch can receive all new messages of QQ, WeChat, Skype, Facebook, incoming calls, SMS and etc. from the mobile phone. Note: It’s important to follow below setup procedures to ensure that watch can receive notifications:
- For WeChat: Go to WeChat > about me > setting > new message informs and display. All message details must be turned on.
- Mobile phone setting > find out WeChat > notifications > turn on all options like allow notifications, badges, show previews etc.
- Make sure your WeChat/QQ/Skype is NOT log in & online on your computer. Otherwise, the message received on mobile can’t sync on the watch as the computer already received the notification
9. Calendar: Enter Fuzion watch’s calendar menu, check current date, click “Pink” calendar to check current monthly calendar, slide up/down to change the calendar month.
10. Pedometer: Enter Watch Pedometer menu, slide up to find ”Goal” menu to input personal info setup. (Important to do this personal info setup so pedometer data becomes more accurate. After, swipe right to go back to Pedometer, click “Start”. If you want to do a new pedometer testing, follow this setup: Watch setting/Reset/Boot up the device
11. BT Camera as Selfie function: After Fuzion watch and mobile are paired, unlock your mobile phone to enter Fundo, turn on “Camera”function and allow it. Then you can use watch “BT Camera” to take pictures as selfie, picture will be saved in your mobile phone (PS: For iPhone, you need to open Fundo app on mobile so “BT Camera” works from the Fuzion watch).
12. Alarm: Can set up time, repeat, alarm tone and alert type details.
13. Bluetooth music: After Fuzion watch and mobile are successfully paired, enter mobile phone music app, then open watch “BT music”. You can adjust the volume, play the next or previous music or hold function.
14. Sleep monitor: Sleep monitor time is from 22:00pm till 8:00am. After Fuzion watch and phone are paired, go to mobile phone Fundo App and find sleep monitor menu, click on the top left corner sync icon so watch sleep data can sync on mobile phone data. (Important: Sleep monitor is off on default. Remember to turn on first)
15. Sedentary: Enter watch “Sedentary” menu, you can set up time period (from 30minutes to 300minutes), the watch will vibrate and ring to remind you to stand up and take a rest.
16. Siri: After Fuzion watch and iPhone are successfully paired, “Siri” can take commands for your iPhone (search document, check weather report, setup alarm)
17. Heart rate: Enter heart rate menu while wearing the watch on your hand (Make sure the Fuzion watch is on your upper wrist bone), press “start” to test heart rate. After the testing, you will see the result on the top right corner. Before testing, history and different heart rate mode testing are visible. After heart rate testing, you can go to mobile Fundo app to find the Heart rate menu; on the left top corner click “sync” data from watch.
18. Stopwatch: Enter watch stopwatch, click on the bottom left to start, hold, and continue time function. Slide up and down to check stopwatch history, click on the bottom right to empty data.
19. QR Code: Mobile phone QQ/WeChat/QR scanner can scan the QR code to install Fundo App
20. Power saving mode: This mode lowers screen brightness to save battery. Power saving is off on default, turn on for further battery saving options.
21. Voice memory: Enter “Voice Memory”, click the red icon to start recording, then click on the bottom right corner to finish recording and save it. Click red point again to play the recorded file.
22. Wake up gesture: Make sure for watch “Motion” all functions are turned on.
22.1 Slope the screen, watch will be on standby;
22.2 put the watch flatwise to wake up the screen;
22.3when you raise up your hand while wearing the watch, the screen will be awake.
- Shake hand to turn the main menu pages.
- Shake hand for 2-3times to pick up incoming calls.
24. Clock: To change clock type, turn off “time sync” to change the time that is different from the time on your mobile phone. Turn on “time sync” so that watch time will be in sync with your phone time after Fuzion watch and mobile are successfully paired.
25. Theme: Themes and wallpapers can be modified.
26. Sound: Set up alert type/ringtone/notification tone
27. Volume: Set up Multimedia/Ring/Notification
28. Display: Set up brightness/screen time out
29. Units: Change the units to be metric or imperial
30. Language: Turn off auto sync to manually select any language. Turn on auto sync to allow the watch to sync the mobile phone’s language.
31. Reset: All watch data will be cleaned if reset.
32. About: Check device name, device IP address, BT address and software version.
33. Sport: Sport menu includes walking, running, hiking, biking, basketball, badminton, ping-pong and football.
- Enter mobile phone Fundo App to find “Sport” interface, click “Sports set” to setup your moving target like mileage goals, time goal and calorie goals. After this setup, your watch will notify you when goals are achieved.
- Select the sport mode you want, then click “start”.
- In walking, running, hiking sport mode, you can see battery capacity, current time, duration, calorie, distance, speed and steps frequency. Slide up to see your heat rate data.
- In biking, basketball, badminton and ping-pong sport mode, you can see battery capacity, current time, duration and calorie. Slide up to see your heat rate data.
- Pause sport: During exercise, click the screen to see pause and stop button (Orange color icon is Stop, Green icon is Pause). Click the right Green icon to “pause”. It will not generate data and stop timekeeping; click pause again to resume sport.
- Stop and save sport data: During exercise, click the screen to see the pause and stop button. Click stop (Orange color icon) to see all data interface; click the screen again to see delete and save button; by clicking save, you can go to watch sport menu to check history. If you click delete, the sport data will not be saved.
- When mobile phone and Fuzion watch are paired, after various sport data are generated and saved on the watch, enter mobile phone’s Fundo app to find the sport menu. Click history icon (like a clock icon) to view all sport histories recorded from multi-sport mode.
34. Mobile APP synchronization function: Synchronize health data: After watch testing of pedometer, sleep monitor, heart rate (Remember to pause watch pedometer manually), access Mobile phone Fundo APP: enter different sport mode, then click upper left synchronization button, watch health data will synchronize to mobile phone.
34.1 Report:When watch data synchronize to the mobile Fundo app, click “report” to see all data like activity, sleep quality and heart rate report. Click upper right “share” button to share your sport reports on social media apps like WeChat, QQ, Facebook, WhatsApp, Twitter and Strava.
34.2 Multi-sport mode: When mobile phone is paired with watch, click multi-sport mode on the Fuzion watch: walking, running, hiking, biking, basketball, badminton, ping-pong etc. Save the testing data on the watch. Enter mobile Fundo app “Sport”, click history (icon like a clock) to view all sport history records. Click on the upper left sport button to choose multi-sport modes to synchronize the health data.
34.3 Mine: Click Fundo app’s bottom left to see“Mine”. Register first to add all personal information & sport target setup, it supports two-side user information sync after mobile phone is paired with Fuzion watch.
34.4 Analysis:On mobile Fundo APP, “Analysis” can check one week’s sport and sleep monitor data.
Quick Guide
For 1st time users, please ensure that there is enough battery. Charge the device if unable to power on.
1.1 Power on and off
Power on: Long press side key
Power off: Long press side key when screen is standby
1.2 Standby Screen
1.2.1 Change wallpaper: Long press screen to preview different wallpapers. Select the wallpaper you want then click “Ok” to confirm.
1.2.2 Description of Function Icons

1.3 Charging
- Connect USB cable of USB port side with power adaptor and the other micro-USB port side with Fuzion smartwatch, then plug power adaptor to start charging.
- Upon charging, screen display will prompt “charger is connected”. The battery icon on upper right rolls to indicate charging. When fully-charged, battery icon becomes full and stops rolling.
- After full charging, disconnect the watch from the charger first, then disconnect the charger from wall socket.
- When the watch is powered on, you can use the USB cable to connect with computer or power adaptor to charge. After full charging, watch screen will show “charging is completed”. When the watch is powered off, use USB cable to connect to computer or power adaptor to charge. After full charging, battery icon will stop rolling. Press POWER key to power on.
- Battery icon is rolling until it gets fully charged during the whole charging procedure.
- Select correct power adaptor for watch USB charging. Power adaptor input & output standard info is as below:
Power adaptor input: 100-240V-50HZ-0.5A